端末を同時に複数持ち合わせているヘビーユーザー
だけでなく
大手キャリアで端末を下取りに出して行う機種変更 など、同時に複数端末が用意できないライトユーザー
にも、必携のアプリ
Authy の導入と、主要webサービスの2段階認証設定について めもしておく
アカウント、ログインパスワード だけではなく
もう1段階(つまり2段階目の)ワンタイムパスワードを求めるインターネットサービスが増えてきた
それぞれ独自の生成プロセスを持っているものもあるし、最初からGoogleのサービス「Authenticatior(オーセンティケーター)」で代用出来ると謳っているサービスものもある。
だが、このAuthenticatior(Google)のイカンところは、動作する端末が1つしか認められないという点だ。
たとえば、メインのiPhoneがあって
だけどもう1台サブ機にもAuthenticatiorをインストールしておいたとする。
インストールはできるが、ワンタイムパスワードを生成させることはできない。
ムリにアクティベートすると、既に設定した方はログアウトしてしまうのだ。
不測の事態(壊れただとか、紛失しただとか) すると
再設定に非常な手間を要する。 不測の事態で心折れた時にこの作業はとてもつらい。
もっと簡単に想像できる深刻なシチュエーションは
大手キャリアで端末を下取りに出して機種変更をする など、同時に複数端末が用意できないライトユーザーなのかもしれない。
端末を同時に複数持ち合わせているヘビーユーザーはむしろ問題ないのだが,,,
(そんなライトユーザーが二段階認証を使いこなしているのか?というツッコミはなしでお願いしたい)
しかし、Authyなら 複数の端末で当時に使え、
しかも、設定は1回で済む。
追加した端末はいちいち設定し直す手間はなく、データはCloudで引き継げるから
アプリにログインするだけでよいのだ。
銀行も全部こんな風になってくれないかな、と心底思う。
 |
| Authenticator(Google)では1ID1端末しか認証しない仕組み 認証端末の移行を忘れて機種変更しちゃうと結構めんどくさそう... |
コレ↓にswitch
簡単に優れた点を述べておくと
- 1つのSMS(SIM)があれば、複数の端末に認証設定を入れられる。しかも設定は1度だけ
- 試してないけど、最初の認証用コードを送ってもらうのを音声通話に指定すれば固定電話でもOKなんじゃない?(2回目以降がめんどくさそうだけど)
- 2つ目の以降の端末はSIMが挿入できないものでもOK( iOS 7.0 以降。iPhone、iPad、および iPod touch に対応)
- 複数の端末のうちどれか紛失しても、残りの端末から遠隔で情報を消去できる
- アプリ自体にパスコードで鍵がかけられる Touch IDにも対応
- Androidアプリもある
ということでAuthenticatior(Google)の使い方はどこかでみてもらうとして
Authy を DLしてセッティング
まず、使えるようにセッティング
最初に1度だけ行う セットアップ
[1]iPhone7Plus 音声SIMに設定した |
| まずは、認証用のコードを受け取れる電話番号を登録 マスター用のメールアドレスも登録 ま、言われた通りに情報を入力していく SMSで認証コードを受け取る方が 間違いがなくていいと思う |
 |
| SMSでコードを受け取り、2つの方法のいずれかでアクティベート |
 |
| 設定はまだまだこれからナノダ |
ここが重要:Authyを使う理由がコレ
データのバックアップをクラウドに預ける為の作業 |
| Authyのクラウドにデータを預けると 複数の端末で管理できるようになる(ここがキモ) マスターパスワードを設定 これは是非やっておく スキップもできる |
より深い設定:セキュリティを高める作業
 |
| (すでにイロイロ設定済みなのは無視して) 設定を開いて セキュリティを高める作業を必ず行う |
 |
| 4桁のコードでアプリのログインパスワードを決定する ※この作業はクラウドで引き継がれない 端末ごとに行う Protection Pin:セッティングのプロテクション Protect Entire App:アプリのログインプロテクション いずれも、4桁コードか Touch ID で 唯一の不満なのはコードが4桁なこと。最低6桁以上に増やして欲しい。 |
2つ目のディバイスを追加する:この為のAuthy
[2]iPhone6Plus データ通信SIM(SMSなし)に設定した
iOSで同AppleIDで紐付けした端末の場合、SMSなし端末にもメッセージが共有されるので便利デアル |
| 最初の端末とほぼ同じ設定方法 |
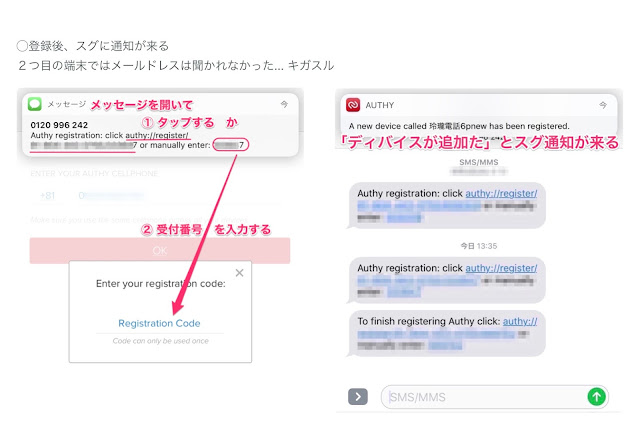 |
| すぐに「ディバイスが追加されました」との通知が来るので、不正ログインにも気づきやすい (ただ、もうこれが不正されるようじゃ世も末カン半端ないが) |
複数の端末でデータ共有していることを確認できるコンテンツを確認
 |
| 前述にて「これは是非やっておくべき」とした 複数の端末で管理できるようになる マスターパスワードを設定はここにある 紛失などで手元にない端末のデータを削除したい場合にも対応している |
ここまでできたら
まずはGoogleの登録
どうやってやるのか機種変更の度に思い出すのが大変なのでメモしとくいずれもMacOS上のChromeブラウザーで行った
 |
| アカウント情報 に入って 《Google へのログイン》に |
 |
| 《2段階認証プロセス》へ |
 |
| 《電話番号を変更》を選択 念のため、他にオフラインで使えるコードも1Passwordのセキュアメモで管理している |
 |
| 現れたQRコードを Aut |
iPhone 7Plusにインストールした Authy でスキャンする
 |
| (すでにイロイロ設定済みなのは無視して) 《Add Account》から新規作成 |
 |
| カメラが自動起動するので、スキャンするだけ |
 |
| スキャン・設定完了の画面 OKなら《Done》をタップ |
 |
| 1つめの登録が完了したところで現れるダイアログは SNSにシェアしてください というもの |
他、主要なものをいくつか
- DropBox
- Microsoft(専用アプリのリンクに導かれやすいので要注意)
- Amazon
- Evernote
DropBox
 |
| DropBox Webにログイン 個人アカウント から セキュリティ 項目 へ |
 |
| もう一度、DropBoxのログインパスワードを入力 |
 |
| 《モバイルアプリ》セキュリティコード認証アプリ(つまりAuthy)により生成される方を選ぶ |
 |
| 前述同様、Authyにてバーコードスキャン |
 |
| アプリで生成表示された セキュリティコードを入力して 完了 |
Microsoft:ひとクセある
 |
| ログインする |
 |
| ログインして、アカウントを表示させる |
 |
| だいたい、ここに他とりつくみたい |
 |
| ここに他とりつくように |
 |
| 《セキュリティ情報の更新》 |
 |
| もう一度ログインパスワードを聞かれる |
 |
| 余談だが、Microsoft と Skype が合併前だと どちらのアカウントで2段階認証プロセスを行ったか?によって振る舞いが違うようだ 私の場合、Skypeで行っていたようで、このようなメッセージが... |
 |
| 《追加オプション》から |
 |
| 《本人確認アプリをセットアップ》 |
 |
| 《その他》を選択 iPhone, iPad などとすると他のアプリ(MicrosoftAuthenticatior)を使うように指示される これでは管理アプリが複数になってしまう |
 |
| iPhone, iPadを選択したらこうなる... (ここ、つまずき易い) |
 |
| 受け入れて《次へ》 |
 |
| 前述同様、Authyにてバーコードスキャン し、 アプリで生成表示された セキュリティコードを入力して 完了 |
Amazon
 |
| ログイン、《アカウントサービス》から《サインインとセキュリティ》へ |
 |
| 《高度なセキュリティ設定》の《2段階認証》 |
 |
| 説明を追加 |
 |
| 前述同様、Authyにてバーコードスキャン し、 アプリで生成表示された セキュリティコードを入力して 完了 設定が完了したので、「2個のアプリが登録されています」に表示も更新されている |
 |
| ログインして 《設定》から《セキュリティとログイン》 《サードパーティーアプリ》へ |
 |
| 前述同様、Authyにてバーコードスキャン し、 アプリで生成表示された セキュリティコードを入力して 完了 |
いろいろ終わった後で確認すると
Authenticatiorも稼働しているのがわかる
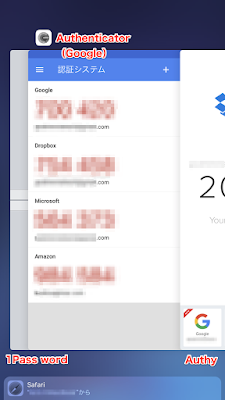 |
| 右から、 Authy Authenticatior 1Password(最終的には1Passwordが一番大事) |
結局、覚えておくべきマスターパスワードは2つ3つで
他は1Passwordに入れて置く
その上でより高度なセキュリティを構築するために2段階認証を運用する ということで(しかもより手間の少ない方法で)
これならセキュリティ系のアプリはかなり集約されることになる





























