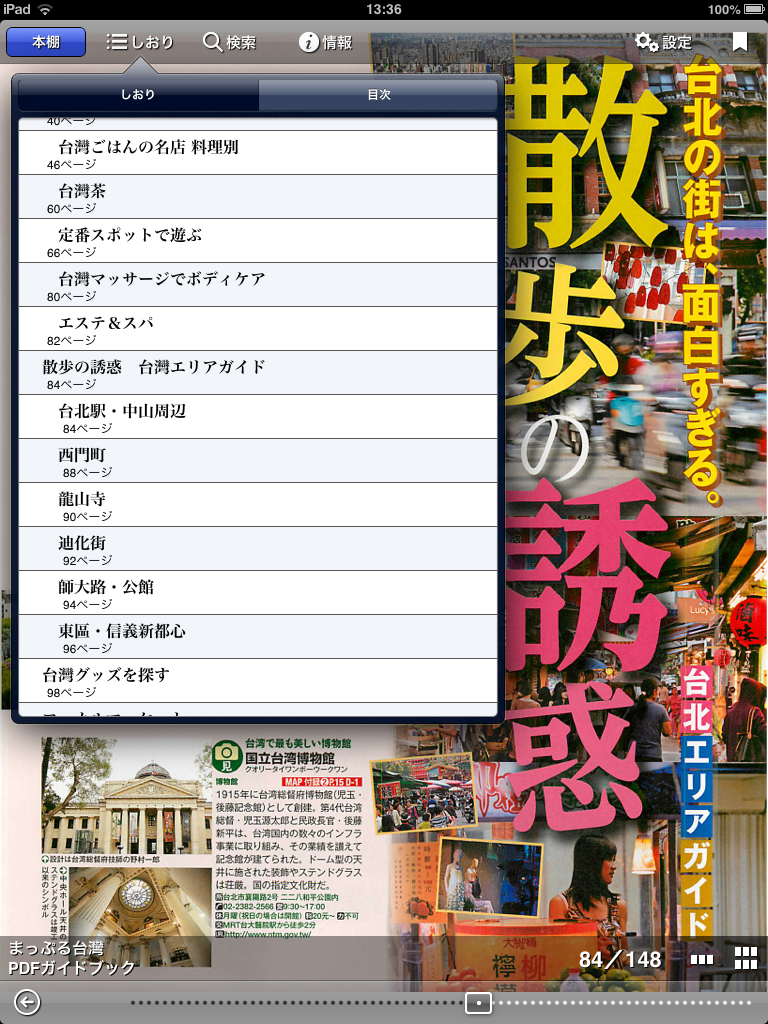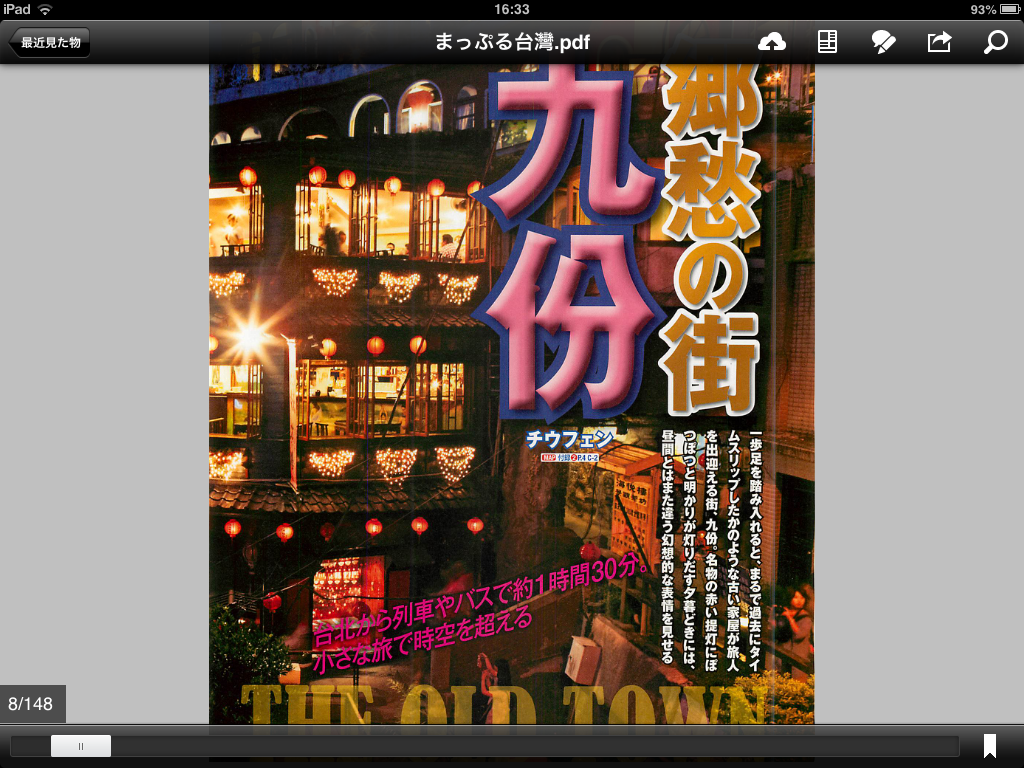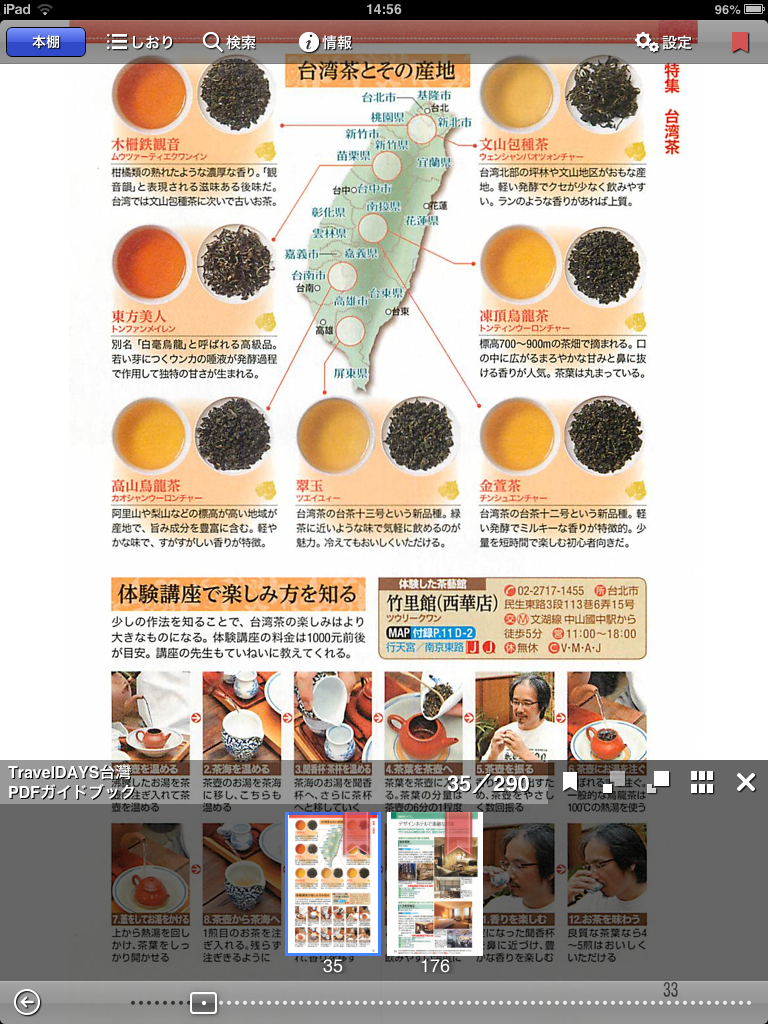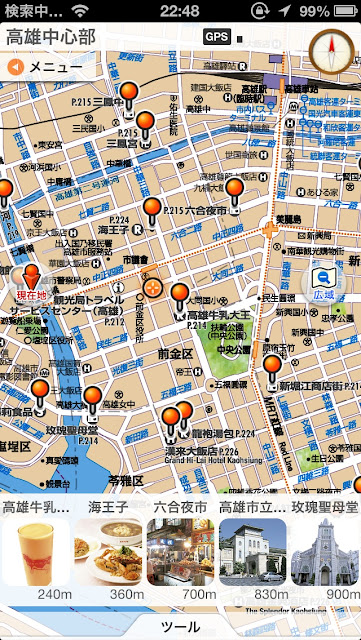二大巨頭「台湾大哥大」と「中華電信」概要を解りやすく比較
2月21日〜26日の5泊6日で台灣へ行ってきた。
台湾大哥大と中華電信のSIMを購入し、今後各回線を維持する為、いろいろな検証を行ったリソースを数回のエントリーにてまとめておこうと思う。
かなり時間をかけ寝る間を惜しんで検証した結果なので... 大切に活用してほしいなー と。 (´・_・`)
| 台灣大哥大 (Taiwan Mobile) | 中華電信 (Chunghwa Telecom) | |||||||||||
| SIM購入 | クレジットカードOK パスポートと、運転免許証など国内公的機関発行の身分証明書が必要(顔写真・シリアル番号入りのもの方が確認がスムーズ) 特に運転免許証は全国統一でスタッフも見慣れているので、コピー取ったらすぐ返してくれる。 | 現金のみ パスポートと、運転免許証など国内公的機関発行の身分証明書が必要(顔写真・シリアル番号入りのもの方が確認がスムーズ) 特に運転免許証は全国統一でスタッフも見慣れているので、コピー取ったらすぐ返してくれる。 | ||||||||||
| データ通信価格 SIM購入(初回セット価格) | A. 500元 (5日間:通話料150元+100元* inc.) B. 800元 (10日間:通話料200元+350元* inc.) C. 1145元 (30日間:通話料345元inc.) D. 5145元 (180日間:通話料345元inc.) *ボーナスチャージ。使用期限の有無はわからなかった。
《SIMなし(始めて購入する人)の場合、既にSIM入手済みもしくはアクティブ回線保持者がデータ定額申し込みをする場合と比較した場合、前者よほうが安く、恐らく初回価格が設定されているようです。》
| D. 100元 (1日間:通話料300元inc.) E. 250元 (3日間:通話料50元inc.) F. 500元 (5日間:通話料300元inc.) G. 500元 (7日間:通話料150元inc.) H. 500元 (10日間:通話料100元inc.) I. 1000元 (30日間:通話料430元inc.) バリューチャートに記載はなかったが、ボーナスチャージがあった。 ただし、有効期限は3ヶ月。 これについて、カウンターでの説明はなく、自力で残高照合した時に音声ガイダンスでのみ確認可能。※SNSメッセージ着信ではボーナスチャージについての案内はない。(詳細は後ほど)
| ||||||||||
| データ通信 (計日型上網)価格 追加購入 | 100元 (1日間) 250元 (3日間) 350元 (5日間) 450元 (7日間) 600元 (10日間) 800元 (30日間)*
* 写真では、30日800元となっているが、下記リンク先では25日800元となっている。 筆電上網資費方案 - 資費方案 - catch首頁
2回目以降のデータ定額の申し込み方法
(アクティベーション)
| 100元 (1日間) 250元 (3日間) 450元 (7日間) 行動上網之筆電上網 - 預付型上網方案 │ emome, 網卡, 無線網卡 如意卡>上網服務>計日型 539免付費專線僅供3G如意卡用戶使用,如您為2G如意卡用戶,請您攜帶相關證件至中華電信各地營運處或特約服務中心,申辦3G如意卡以及計日型上網服務。 (フリーダイヤル「539」電話して、日割りタイプインターネット申し込みが出来る... 的な意味?)
2回目以降のデータ定額の申し込み方法
(アクティベーション)
| ||||||||||
| リチャージ (儲值・加值)方法 | ◆台灣国内で使用中のSIMにチャージ
◇台灣外から他のSIMや固定電話でチャージ
※サービス選択後も、何度か言語設定が求められるのでその都度選択が必要。つまり設定はリセットされるので毎回設定する。(反応しないこともあって結構面倒)
「Einglish "+" 2」など聞こえる気がするが、実際プッシュするのは「2」だけ
※Skypeでもできる。電話より、PCの方が聞き取りやすいので、PC用Skyepアプリからのアクセスの方がオススメ。
| ◆台灣国内で使用中のSIMにチャージ(その1)
◆台灣国内で使用中のSIMにチャージ(その2)
◇台灣外から他のSIMや固定電話でチャージ
儲值 http://www.idealcard.com.tw/buy.asp 加值 http://www.idealcard.com.tw/addon.asp ※中華電信は日本語対応なので、実にハードルが低く、誰でもアクセス可能。 ※Skypeでもできる。電話より、PCの方が聞き取りやすいので、PC用Skyepアプリからのアクセスの方がオススメ。 | ||||||||||
| クレジットバウチャー | 「OK卡」
セブンイレブン【ibon】でクレジットバウチャー発行
(如有退貨可於每日10:00~18:00至門市辦理。
| 「如意卡」
セブンイレブン【ibon】でクレジットバウチャー発行
(如有退貨可於每日10:00~18:00至門市辦理。
| ||||||||||
| 回線維持 | 最後のリチャージから180日間 | 最後のリチャージから180日間 | ||||||||||
| 残高確認 | ◆台灣国内で使用中のSIMからアクセス
確認だけなら、こちらの方が簡単にできるのでオススメ。 注:会員登録は、SIM挿入携帯が台湾国内にあって、SMSを受け取る必要がある為、帰国後は登録できない。 | ◆台灣国内で使用中のSIMからアクセス(その1)
◆台灣国内で使用中のSIMからアクセス(その2)
2つのSIMは同日に取得したにも関わらず、起点日が「開始日」か「終了日」なのかの差が各社あるのがわかる。 | ||||||||||
| APN設定 |
MMSを利用する場合は、以下の設定も行う(実際は設定しなかった)
APN: mms
ID: (空欄)
PASS: (空欄)
PROXY: (不使用)
|
MMSを利用する場合は、以下の設定も行う
APN: emome
ID: (空欄)
PASS: (空欄)
MMSC: http://mms.emome.net:8002
PROXY: 10.1.1.1:8080
最大メッセージサイズ: 14400 UA Prof URL: (空欄)
SIMを入れると自動設定されるのか、スタッフが設定してくれているのか、
自分で設定せずに済んだ。
| ||||||||||
| 備考 | 初期パスワード(PIN): 1234 | 初期パスワード(PIN): 0000 |
それぞれの詳細については次エントリーにて。
![[台湾大哥大データ通信]初回価格表。桃園入境フロアカウンターにて(fev/2013時点)](https://blogger.googleusercontent.com/img/b/R29vZ2xl/AVvXsEiR_sfEIP7pfYb26y1kKVqo6OzvN1xA_pMxicquCeQ3QoYrEXKuAz0xs9mNLpycmEPd7EyTkiKASsz3ICgNs7cl6ENAK00Kcp2CuOr6MwkKVH_L_4UlijVsonr4pVEFu0eMIs6-T5CfLlyP/s1600/53C4F0AB-0C98-420A-8435-BF27F2347473.JPG)



![[台湾大哥大データ通信]価格表。桃園入境フロアカウンターにて(fev/2013時点)](https://blogger.googleusercontent.com/img/b/R29vZ2xl/AVvXsEhaUr2BvqcVclE7GbpHniRGAqmkmRL-uMEElK9HWtzjaVQjXkKotl7qvfmZ3YrVng4of53OcvW9kDTAVJbI3Xk003kpD_pcArY2QCSRjAC_onKtPKQFrXpaiFAOoWcnWgQssACX534X-biK/s1600/6088FF06-A03B-40E8-965D-7BECEE1BBEE2.JPG)