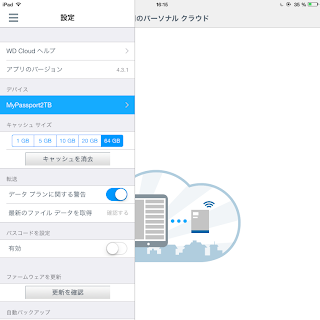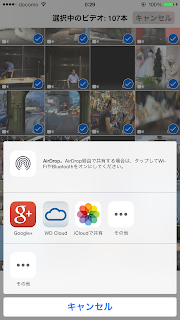前エントリーでうまくいかなかった iOS(iPhone6plus)からのAcronis Cloudへのログイン。同じアカウントとパスワードで iPad mini ならどういうわけか、ログインできるという不思議な状態。
その後、よくわからないけど何度かいろいろ試して(長いパスワードはダメなのか?)うまくいったので 早速レポート
Acronis(アクロニス) True Image使っているなら*
モバイルディバイスも、Acronis Cloudのバックアップで活用でしょう
*Unlimited版に限ります。(1ライセンスパックと3ライセンスパックが選べます) |
| こんなアイコンの モバイルアプリ Acronis True Image Cloud |
ダウンロードはコチラから(珍しくgoogle playもリンク用意したw)
Acronis True Image Cloud | iTunes
Acronis True Image Cloud|Google Play
 |
| ログインして(ここがどうにも鬼門だった) |
イニシャルバックアップ
iPad mini ストレージは47GB使用済み。
ちょうど1時間かかった
 |
| 完了のマーク |
環境設定など
 |
| ① バックアップ項目の選択 |
 |
| ② 環境設定 |
注意事項
- アプリや、iOSの環境設定、システムなどはバックアップされない。あくまで「データ」のみ
- バックグランドでは動作しないので、終了までこのままじーっと待つ必要あり
- iOS > 環境設定 > 一般 > 自動ロックは「しない」に設定しておかないと、たぶんいつまで経っても終わらないんじゃないかと。(ちなみにワタシはどんな時も「しない」に設定済み
残念な点
- やはり、バックアップに時間がかかる。
- 2度目からは差分バックアップのはずだけど、イニシャルほどではないが、そこそこかかる。
- だが、ほとんどの場合中断してもちゃんと続きから始まるので、そういう点では細切れの時間でもバックアップは可能。
- リマインダーや予定表、連絡先800件など。変更したつもりがなくともかなりのバックアップ項目が存在していて、いろいろ謎。
予想外に嬉しかった点
データの確認が一部できる
- 写真(ただし、メタデータの確認まではムリ)
- ビデオ(ただし、iPad mini に2時間モノの映画と30分が50本、他にミュージックビデオが約30本。こちらはブラウズ:表示できなかった)
- 連絡先
 |
| OSディバイスを2つ、バックアップしてみた。複選択も、1つずつでも「復元」可能 再生時間短いものだとちゃんと表示される(こっちはiPhone6pの方) 映画が2本入っているiPad miniは何度試しても表示されなかった。 |
 |
「連絡先」は中身の確認が1件ずつ可能
複数選択も、1つずつでも「復元」可能 |
解せないこと
上記のようにiOSディバイスを2つバックアップしたのだが、ブラウザー版の「Acronis Cloud」にその情報は反映されないらしい。
 |
| iOSディバイスのバックアップ情報は反映されないらしい (PC版ブラウザーから見る Acronis Cloud) |
モバイル アプリでは連絡先を1件ずつ確認できというのは、出先でどうしてもの時便利かも!と、一瞬思ったが、あくまでモバイルアプリでの話で、 共用のブラウザーからログインして見られるというシステムのものではない。(便利と思ったがそんなことなかった)
iOSも「同期」ができるらしいがこれも未だよく分からず...(取説むずかしー)
従ってこのシリーズはまだまだ続くと思われマス
関連ページ
Acronis True Image、すごいカモ!
Acronis True Image、やっぱりすごいワ!