前号でまとめた、
《朗報》iOS GoogleMapsアプリにマイマップが表示追加に だが、
そもそも、表示させる地図がないとダメなよ。地図が...
自分が作った地図 か、 他人が公開している「マイマップ:地図」 がね。
(マイプレイスとマイマップ、ちゃんと区別してね)
つまり、作成しないと話にならないノダ
このような用途で使うと非常に活躍してくれる。
- 旅行案件別
- 食べ物屋のカテゴリ(自分版食べログ)
ラーメンDBとか外呑みDBだとか。
気になるお店DBなどは、foursquaerでも公開しているが、複数のパターンで持っているとサービスが終了しても安心という利点もある。
旅行は一緒に行くグループで共有してみんなで加筆したら便利で、「◯時にどこ集合」や、車移動なら予定ルートの書き込みもできる。
加えて 私はOCRしたガイドブック(ガイドブックをOCR処理して持ち歩こう 03|2013/03/02)をもう少し進化させ、ガイドブック付属の地図を《マイマップ》にまとめている。
理由は、本はOCRできても地図まではOCRできないし(スキャンだけならSnapLiteはあるけれどもさ)、地図だけ持ち歩くのも面倒。特に海外では明らかに観光客丸わかりでキケンだからだね。
(これ、個人で活用する分にはOKだけど、自分発信の公開情報にしちゃうと二次転記利用でアウトになると思う)
 |
| あらかじめDB化しておけば 旅先で予定していた店が閉まっていて次候補を探すときなどに 《ガイドブックと連動》しているから便利 数えたらララだけで12項目あった。 |
他にも、ブログ記事内にエンベッド表示(オブジェクト埋込み)させるための地図として、記事にあった内容だけをまとめたものとか。
マイマップの作成するには
残念ながら iOS版 GoogleMapsでは 作成はできない らしい ことから始めねばならない。
前記事に書いたアプリは仕様変更か何かで動かなくなっていて困っていた。(そして今確認したらStoreから削除されていた,,,)
iOSでは専用アプリは有料のものが2つほどあるようだけど、最初はオカネをかけずにやってみまよう。(私は未だ有料アプリを使っていない)
その方法とは
PC同様、ブラウザーを使うコト。
ちょっと前から iOS ブラウザーでできるようになっていて(昔よりは多少見やすくなった今回特別変化なし)
実は以前と同じだが、再度説明。
その前に、適したブラウザーを紹介しておく。
 |
| 素早くアクセスしたい為に、 ホーム画面に登録したり(Safariのみの機能) |
iOS標準だとSafariだが...
 |
| iOS Sarafi(iPad mini)でのGoogleMapsの見え方 |
オススメは要らないものを極力取り払った Sleipnir Mobile ブラウザ
 |
iOS(iPhone6p) Sleipnir Mobile で表示した「マイマップ」
これならどう?
|
以前は「ホーム画面に追加」機能があったように記憶しいたが現在出来ない模様。
仕方ないので「いつものサイト」登録で対応
 |
| Sleipnir Mobile 内でよく使うサイト登録 |
それでは、作成について説明
Google マイマップ https://www.google.co.jp/maps/d/ を開く
(このままタップすると標準ブラウザーが起動する)
Sleipnir Mobileの場合、リンクをコピーした後起動させると、ペーストは自動でやってくれ
 |
| Google マイマップ リンク先 |
ツール紹介・その1
- 手のひらツール
- マッピング
- ルート作成
- 経路検索と結果表示
- 距離計測ツール
 |
| 「新しい地図を作成」モードの画面 iOS(iPhone6p) Sleipnir Mobile |
iPhoneでもできなくはないが、「経路検索と結果表示」はつらい。
横向きならまだマシ... (場所が検索でヒットすればいいけど探すのはもう諦めた方がいいレベル)
あらかじめ「保存☆」した情報を履歴か何かで呼び出せればいいのにね、それも未だ実現ならず。
つまり、地道に探すしかない...と。
 |
| 「経路検索と結果表示」 iOS(iPhone6p) Sleipnir Mobile |
最低限これくらいのスペースは欲しい
もちろん、横向きにも対応している
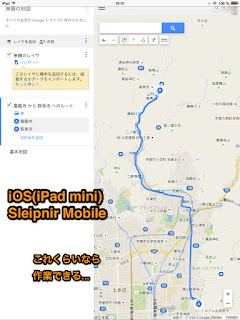 |
| 「経路検索と結果表示」 iOS(iPad mini) Sleipnir Mobile |
ツール紹介・その2
- ピンの表示は色や形をカスタマイズしたり
- カテゴリーでレイヤー別にしたり
- そのレイヤーを削除できたり
- 場所の情報(営業時間や公式ホームページURL)を加筆したり
- 共有設定したり
- マイマップを削除できたり
- 地図データをベクターデータ(KML形式)で書き出したり
- ルート検索結果は、何故か公共交通機関は使えない設定だったり
 |
| 「GooleMaps マイマップ」をiOS(iPhone6p) Sleipnir Mobile で編集している画面 2015sep.現在 |
ほぼ、細かい操作方法の説明なくても、これでたいていイケると思う。
分からないことや、どうしでも出来ないことができたら
コメント欄やGooge+でメッセージいただければ 対応シマス。
考えてみたら、 GoogleMapsで普段の合間に別のアプリで地図を作りつつなら途中で作業中断もありえるし、別々のアプリになっているのも悪くないな と。
実際、PC(ブラウザー)のほうが作業は捗る。
これはPC持ってない人向けで(iPadmini以上でやった方がいいけどね)できなくはない というレベルで知識として知っておいて損はないカンジで。
でもまぁ、前のUIに比べたらホントよくなっているので
(参照:《解決法》Googleの「マイマップ」はiOS上GoogleMapsアプリに表示できない 2014/09/21)
以上、イイカンジにバージョンアップした「マイマップ」でした。
関連エントリー
《解決法》Googleの「マイマップ」はiOS上GoogleMapsアプリに表示できない 2014/09/21